もっと簡単にcoLinuxを。andLinuxのインストール手順

以前にcoLinuxの紹介をしましたが、やはりまだ若干の導入の面倒さを感じた人もいるのではないでしょうか?
そんな方のために、coLinuxをイチから設定することなく利用することのできるandLinuxを紹介したいと思います。
andLinuxって何?
coLinuxをベースにし、xming等を含めたパッケージでWindows上で動作します。なお、使用されているディストリビューションはubuntu7.10です。
売りとしては、WindowsとLinuxがシームレスに使えるということなのですが、Xmingを使っている方にとってはイマイチ目新しさは感じないでしょう。
やはり個人的に感じているメリットとしては、仮想環境のLinuxを手軽に導入できるという点だと思っています。
注意事項
さて、andLinuxをインストールする前に気をつけてください。インストールを完了するまでには、最低1回のWindowsの再起動が必要になります。
何か作業をしながらやる際は気をつけてください。
早速ダウンロード!
それでは、早速ダウンロードにとりかかりましょう。
公式ページからパッケージをダウンロードしましょう。
http://www.andlinux.org/
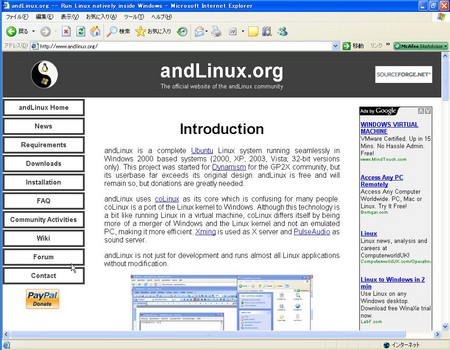
それではDownloadをクリックしてください。

LatestStableというページにいくと思います。
こちらのページの、minimal/XFCE version, 131MBの中にあるリンクをクリックしてください。なお、自分はSourceForgeからダウンロードしました。回線の状況等にもよりますが、ブロードバンドであれば30分ほどでダウンロードが完了すると思います。
andlinux-beta1rc6-minimal.exeというファイル名でダウンロードされれば成功です。
なお、上記のバージョンは2008年5月25日現在のものです。
インストール
ダウンロードが完了したら実行しましょう。

上記のような画面が出ると思います。こちらはそのままNextをクリックしてください。
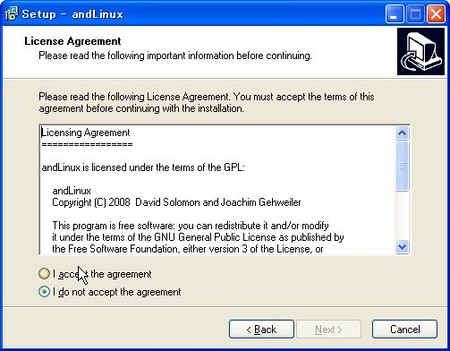
ライセンスの確認です。GPLライセンスになるので、読んだ上で特に問題がなければI Accept the agreement をクリックして次の画面に進んでください。
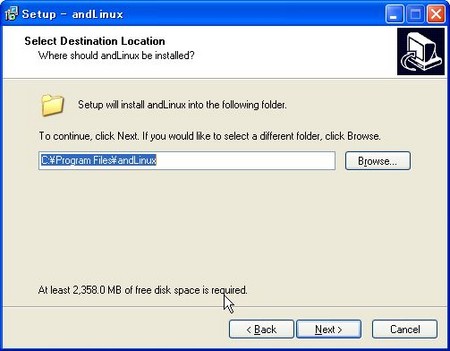
インストール先のディレクトリです。注意すべきなのは、インストール後のLinuxのディスクイメージのファイルもこちらにインストールされるので、ある程度容量に余裕のあるパーティションを選択しましょう。
なお、インストール後のLinuxのデフォルトのサイズは2GBです。インストール後にイメージの置き場所を変えることも可能です。

Linuxに割り当てるメモリの量を選択します。こちらはお使いのマシンでどれだけのメモリを持っているか次第だと思います。なお、私の持っているWindowsマシンは512MBと割りと貧弱なので、192MBを選択しました。これはインストール後でも変更可能です。

サウンド機能を使うかどうかの設定です。特に必要性は感じないので、Noを選択します。

起動方法を選択します。手軽さを優先させるので、ここは自動起動の設定をします。

次は、Windowsとのファイル共有の方法の選択です。coLinuxを使う上で、coLinux側からホストOSとなるWindows側のフィアルシステムをマウントすることができます。
デフォルトではSambaが選択されていますが、CoFSの方が設定がラクなのでこちらを選択します。

こちらで上記で選択したマウント先を設定します。図ではC:\でWindowsのトップのディレクトリからマウントしています。こちらは思わぬトラブルを発生する可能性もありますので、もうちょっとマウントするディレクトリを絞ったほうがいいかもしれません。
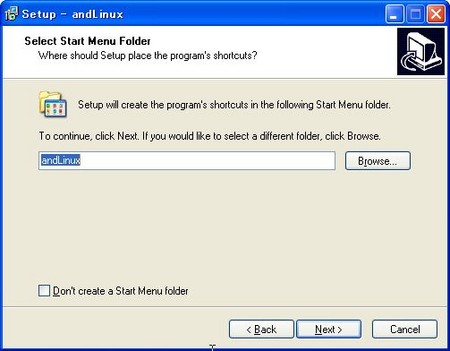
スタートメニューへの登録です。特に問題がないと思いますので、このままNextをクリックしてください。
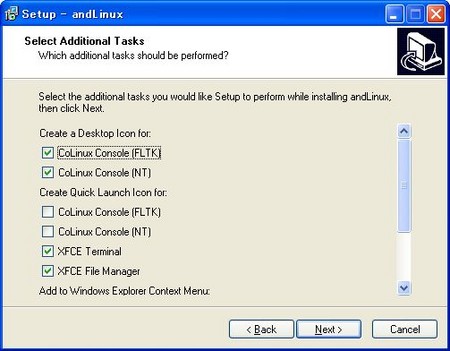
こちらはWindows側へのショートカットの登録です。後ほど使用する部分ですが、この時点では特に変更する必要はないので、このままNextをクリックしてください。

最後の確認画面です。一通り確認して問題が内容なら、Installをクリックしましょう!

インストール中です。5分くらい時間がかかると思いますのでのんびり待ちましょう。
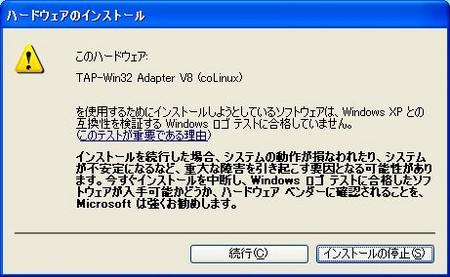
インストールの完了直前に、上記のようなアラートが出ます。ちょっと嫌な警告ですが、こちらは続行をクリックしてすすんでください。

これで完了です!それではクリックして再起動をしましょう。なお、クリックした瞬間に再起動がかかりますので、作業中の方は注意してください。
インストールの確認をする
さて、インストールそして再起動が完了したら環境の設定をしましょう。といっても、本当に簡単な設定だけです。
まずLinux自体はこのまま起動できるようになっています。andLinux Console (FLTK)というショートカットがデスクトップにできていますので、それをクリックしてください。

上記のような画面が表示されるとおもいます。なお、こちらがLinuxのコンソール画面になります。rootのパスワードは設定されていませんので、rootと入力してログインしてください。
正常にログインできればOKです!
環境設定をする
それでは環境の設定をしましょう。といってもほとんど設定済みなのでいじる部分はあまりありません。若干いじる必要があるのは、Xを飛ばす必要があるため飛ばし先の設定変更になります。
では、下記の手順でIPアドレスの変更を行いましょう。なお、日本語キーボードをお使いの方はまずキー配列の設定を変えます。
$ loadkeys ja106 ## 日本語キーボードを使っている方は実行する
$ cp -ip /etc/profile{,.`date +%Y%m%d`}
$ vi /etc/profile
-> IPアドレスの、192.168.11.1を、10.0.2.2に変更する
[変更前]
export DISPLAY=192.168.11.1:0.0
export ESPEAKER=192.168.11.1:16001
export PULSE_SERVER=192.168.11.1
[変更後]
export DISPLAY=10.0.2.2:0.0
export ESPEAKER=10.0.2.2:16001
export PULSE_SERVER=10.0.2.2
$ source /etc/profile
動作確認をしよう
それでは、xが飛ばせるかの確認をしましょう。コンソールに入った状態で以下のコマンドを打ってください。
$ xlogo
続いて、ランチャーからの確認をしてみましょう。Windowsの画面に戻って、andLinuxをインストールしたときに追加された、「Terminal」をクリックしてください。
注意事項
さて、インストール&設定は一通り完了ですが1点問題点があります。ランチャーから起動した際は、rootであがってしまうことです。
これはランチャー自体にコマンド自体が組み込まれてしまっているので、設定で変更はできないようです。
ただし、${andLinuxInstallDir}/Launcher/menu.txtを変更すれば、常駐しているandLinuxのmenuの起動Scriptは指定することができるので、こっちを変更するのがよいと思います。

