MacではじめるLinux 〜 はじめてのVMware Fusion (導入編)

最近では仮想化という単語がよく使われていますが、やはりまだ敷居が高いと感じている方は多いようです。しかしながら、VMwareを使えば仮想化はまっさらのPCにLinuxをインストールするよりももっと簡単にできてしまいます。
以前はWindows用にVMwarePlayerの使い方を説明しましたが、今回はMacユーザー向けにVMware Fusionの使い方を紹介したいと思います。
VMware Fusionとは?
VMware ServerがWindows向けに対し、Mac用に開発されたのがVMware Fusionです。
VMware Fusionは有料ですが、評価版で30日間使用することができます。購入すれば1万円なので、ためらっている方はまずは評価版で試してみてからでよいでしょう。金額を支払えば、いままで使っていた仮想マシンもそのまま引き継ぐことができます。
また今回は全体的に長くなるので、3くつらいのエントリーに分けようと思います。
ダウンロード・シリアルの取得。
それでは早速VMware Fusionのダウンロードをしましょう。VMware Fusionのサイトへアクセスしてください。
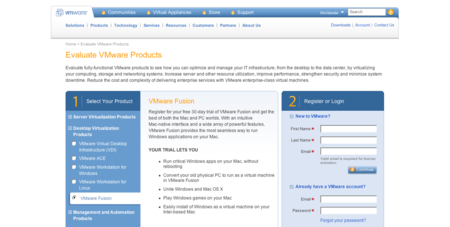
Evaluate VMware Products
右側にある、New to VMware?のフォームからアカウントの登録をします。FirstName、LastName、Emailをそれぞれ入力してください。
なお、Emailは2重登録はできないので過去に登録したことがある方は、Already have a VMware account?からログインしてください。

上記の画面が表示されたら、CountryとPasswordをそれぞれ入力してください。FirstName、LastName、Emailは前の画面から引き継いだものが表示されるようになっています。
そして、ライセンスを読んだ上で問題がなければ、I agree...のチェックボックスにチェックをいれて、Registerをクリックしましょう。画面下部にあるI would like...の部分はメールの受け取りに関する部分なので、特にチェックをしなくても問題はありません。
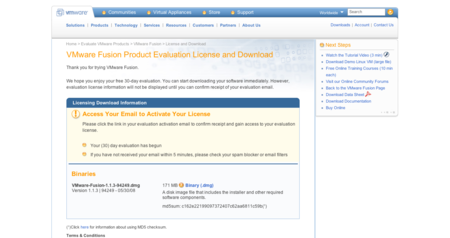
正常に登録できたら、上記の画面になります。ここではダウンロードができますので、Binary(.dmg)をクリックしてダウンロードを実施してください。

それと同時に、上記のような内容のメールが届いていると思います。迷惑メールに入ってしまっている可能性もありますので、注意してチェックしてください。このメールが確認できたら、「Activate Evaluation Now」をクリックしましょう。

シリアルNoを取得することができます。上記の画面では私自身のシリアルなので隠していますが、それぞれ表示されたシリアルNoをメモしておいてください。
VMwareFusionのインストール
それではVMware Fusionをインストールしましょう。ダウンロードしたdmgイメージをダブルクリックしてください。

上記の様な画面が立ち上がります。早速VMware Fusionのインストールをクリックしてください。

インストールの確認画面が出てきます。一通り目を通し、問題ないようなら続けるをクリックしてください。

ライセンス契約の確認画面です。こちらも一通り目を通して上で、問題ないようなら続けるをクリックしてください。

インストール先のVolumeの選択画面です。上記では1つしかパーティションを用意していないので、現在ある領域を選択しています。すでにパーティションを切っている人はインストールしたい先のパーティションを選択してください。

先ほど選択したインストール領域の確認画面です。問題なければインストールをクリックしましょう。

問題なくインストールが進行すれば、上記の様な画面になると思います。数分間で完了しますので待ちましょう。

ライセンスの入力画面です。ここで先ほど取得した評価用ライセンスのシリアルNoを入力します。すでに購入済みの方もこちらで購入したシリアルNoを入力してください。

正常にインストールが完了したらこちらの画面が表示されます。Vmware Fusion本体のインストールはこれにて完了です!
まだまだ続きます。。
全体的にかなり長いエントリーになるのが予測されるので、ここで1度エントリーを区切らせていただきます。下記次第、随時投稿していきます。