VirtualBoxで仮想化を始めるための、もっともシンプルなチュートリアル

仮想化、使っていますか?
少し前までは特殊な扱いをされていましたが、VMwareやXenなどの普及にともなって現在においては当たり前の技術としてつかわれるようになってきています。自分自身も、コーディングを行ったり検証をおこなうような環境としてすでに手放せないモノとなっています。しかし、そこでよく議論となるのがhypervisorは何がいいの?というお話です。
自分自身も様々なhypervisorを使っていますが、なかなか良かったとおもえるのがVirtualBoxでした。
本エントリーでは、VirtualBoxの簡単な導入方法を説明したいと思います。導入までの時間はダウンロード時間含めても10分ほど!これならちょっと導入をしてみたくなりますね。
なお、VirtualBoxのインストールにはNetworkの再起動が必要です。作業中の方は注意してください。
VirtualBoxとは
サンによって管理されている、オープンソースの仮想化管理ソフトウェアです。Windowsだけでなく、LinuxやMacOSをホストOSに使用をすることができます。
日本オラクル | Integrated Cloud Applications and Platform Services
本エントリーでは、WindowsXPでのインストール方法を紹介いたします。
VirtualBoxをダウンロードする

それではVirtualBoxをダウンロードしましょう。以下のサイトからDLできます。サイズも36MBほどですし、面倒な登録をせずにダウンロードできるのはラクでいいですね。
Downloads – Oracle VM VirtualBox
VirtualBoxをインストールする
それではダウンロードしたファイルを実行してください。

上記のようなWizardが立ち上がることを確認してください。それでは、「Next」をクリックしましょう。

ライセンスの確認画面です。一通り読んだ上で問題なければAcceptにチェックをいれて、「Next」をクリックしましょう。

インストールする機能を選択します。とくに問題がなけれればこのまま「Next」をクリックしてください。
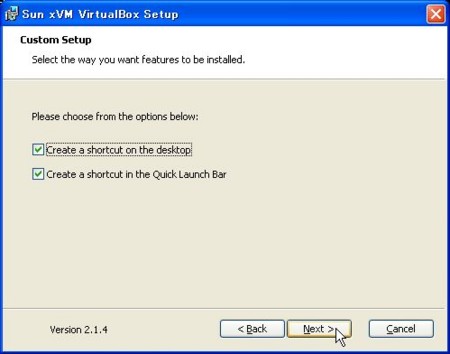
ショートカットの作成をするかどうか選択してください。選択後は「Next」をクリックしましょう。
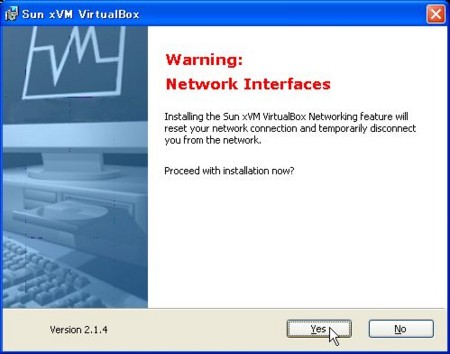
ネットワークが一時的にきれますよ、といった警告表示です。問題ないことが確認できたら、「Yes」をクリックしましょう。

では最終確認です。「Install」をクリックしてインストールをすすめましょう。
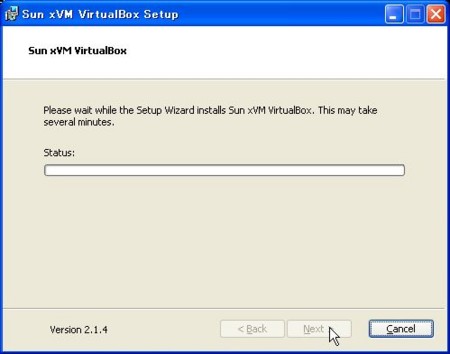
上記のような画面が表示されればインストールが進行しています。5分ほどで完了しますので、少々お待ちください。

なお、なんどか上記の警告が表示されます。とくに問題はないはずなので、「続行」をクリックしてください。
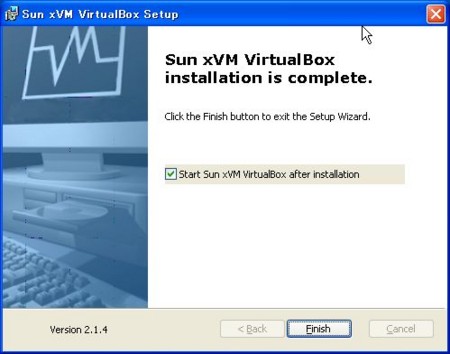
これでインストール完了です!このままVirtualBoxを起動しましょう!
仮想マシンを構築する
さてそれではVirtualBoxを起動します。日本語化されているのはなかなかうれしいポイントですね。
まずは、使い始めるまで若干クセがありますので、注意しながらすすめていきましょう。
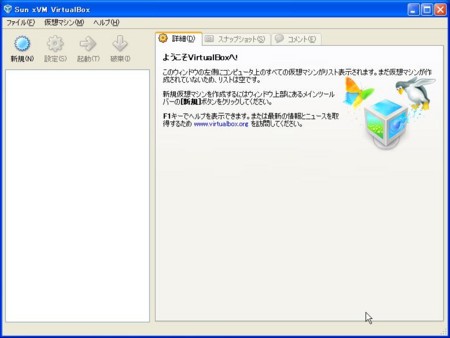
まずVirtualBoxを起動すると上記のような画面が立ち上がると思います。VirtualBox内で使用する仮想マシンの管理を行うための画面です。まずは、新規のマシンを構築しますので左上の「新規」をクリックしてください。
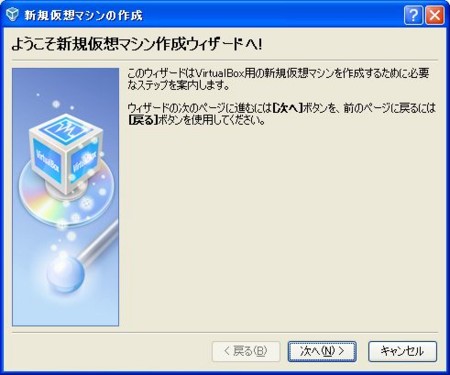
新規マシン構築のウィザードが立ち上がります。「次へ」をクリックしてください。

仮想マシンとOSのタイプを選択します。なお、ここでつける名前はあくまで管理上の名前になりますのでわかりやすい名前をつけておくとよいでしょう。
また、OSの種類もここで選択する必要があります。正確に選択されていないとインストールがうまくいかないこともありますので間違わないように注意してください。ここでは、「Debian」を選択しています。

使用するメモリの量を指定します。上記では256MBに設定しています。この項目は後ほど変更可能です。

起動ハードディスクの設定です。まずは中央付近にある「新規」をクリックしてください。

さて、ディスク作成のウィザードがたちあがりました。ここからハードディスクを作成していきます。

ストレージタイプの選択です。可変サイズと固定サイズのストレージを選択できます。
可変サイズにしておくと、HDDのイメージを作成しても作成した時点ではその要領分は確保されません。仮想マシン内で使用した要領に比例して増加をしていきます。Unixていうところの、Sparseファイルに近いようなイメージですね。
パフォーマンスの面では若干不利ではありますが、自分のPC内で使うには可変サイズの方が便利でしょう。ここでは、可変サイズを選択してすすみます。

ディスクイメージの保存先と容量の指定です。特に理由がなければ、保存先は指定のままでようでしょう。
容量に関しては使用用途によってかわってくるかと思います。今回は、デフォルトの8GBで作成します。

ディスクイメージの作成の確認です。問題がないことを確認して、「完了」をクリックしましょう。
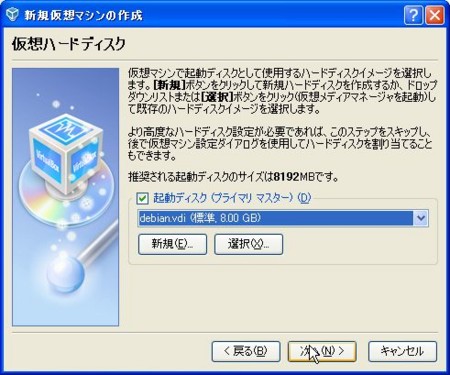
ここで先ほどの画面にもどってきます。いま作成したディスクイメージが選択されていることを確認して、「次へ」をクリックしてください。

仮想マシン作成の最終確認です。問題がなければ「完了」をクリックしてください。
Linuxをインストールする
さて、これで仮想マシンの土台を構築することができました。それでは最後にインストール用のディスクイメージをマウントしましょう。OSにあった、ISOイメージを用意しておいてください。
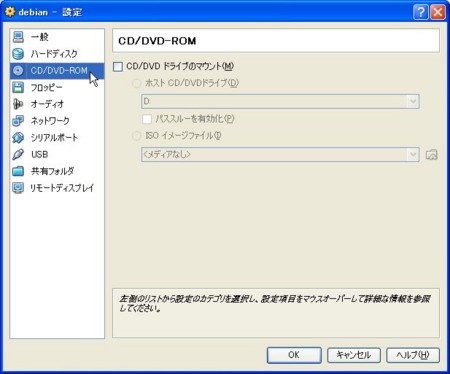
それでは作成した仮想マシンを選択し、左上の「設定」をクリックしてください。上記のような画面が立ち上がったことを確認したうえで、「CD/DVD-ROM」を選択し、右側にあるフォルダのような画像をクリックしてください。
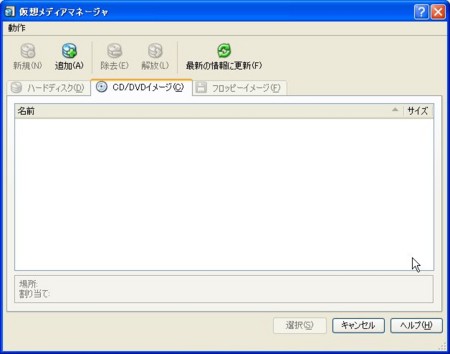
メディアマネージャが立ち上がります。ここから利用可能なISOイメージを追加することができます。左上の「追加」をクリックして用意したISOイメージを追加しましょう。

上記のようにISOイメージが追加されたことを確認してください。問題がなければ「OK」をクリックしましょう。これで準備は完了です!
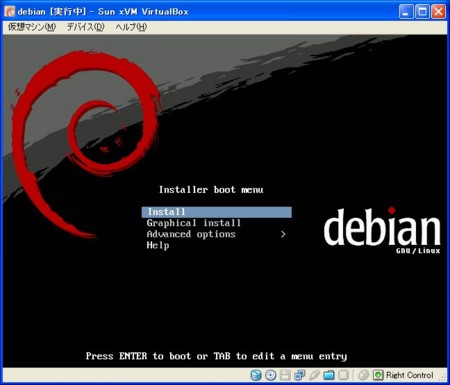
それでは最後に「起動」をクリックしてください。インストーラーが正常に立ち上がれば成功です!ここまでいけばあとは各ディストリビューションごとのインストール方法を参考にしてみてください。
最後に
さて、若干長いエントリーでしたが今回はVirtualBoxの導入方法について説明をしてきました。実際、ViartualBoxはまだまだ発展途上でいきなりおちたりするようなこともなんどか経験しています。
まだまだ一番といえる選択肢ではありませんが、今後の活動には注目していきたいものですね。