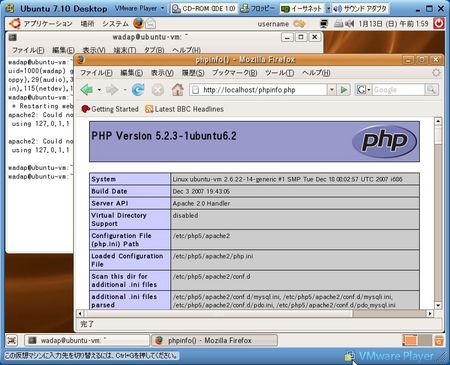VMwareで作る、初めてのLAMP環境構築
VMwareをご存知でしょうか?ここ数年で注目されている、仮想化という技術の一種になります。
VMware自体はヴイエムウェア株式会社という会社で作られている製品なのですが、一部のモデルには無償で利用できるものが容易されています。
今回はその中でも最も手軽に利用して、Linux環境をつくることができるVMware Playerを紹介したいと思います。
仮想化って何?
物凄く単純に言えば、1つのマシン上で複数のOSを走らせることができる技術です。
VMwareにおいては、Windows上でLinux環境を作ることも可能です。
今回はWindows XP上にUbuntu Linuxのイメージをつかって設定をする手順を紹介したいと思います。
必要なものをダウンロード!
意外と面倒なのがダウンロードです。簡単にダウンロードできないのでまずはダウンロードの手順から紹介します。
下記のものをダウンロードしましょう。3つあります。
VMware Playerをダウンロード
- ユーザー登録
VMware Playerをダウンロードします。割とサイトが重いことがあるので根気良くやりましょう。
https://www.vmware.jp/member/modules/hakusen/register.php
VMwareをダウンロードするにはユーザー登録が必要になります。「新規MEMBERはこちらから」をクリックしてユーザー登録をしましょう。
ユーザー登録が完了したら、登録時のメールアドレスにVMware側からメールが即時来ます。メールに記載してあるアドレスをクリックして登録を完了させてください。
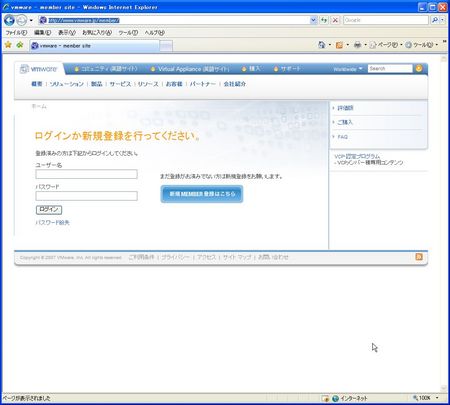
- ダウンロード
http://www.vmware.com/jp/download/player/
それでは上記のURLをクリックしてださい。
VMware Player 2.0.2をダウンロードしましょう。なお、その後にユーザー名とアカウントが聞かれますが、先ほど登録した内容でログインをしてください。

「Windows版ダウンロード(exe) 」をクリックしてください。これでダウンロードが始まります。
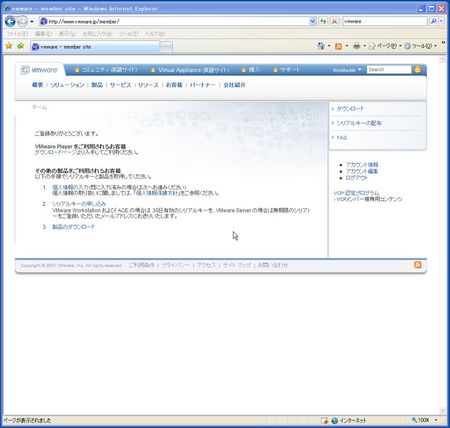
Ubuntu Torrent Fileのダウンロード
UbuntuのVMware Player用のイメージは直接ダウンロードできません。まずは、torrentファイルをダウンロードします。
http://www.ubuntulinux.jp/products/JA-Localized/vmware
上記のページから、「ubuntu-ja-7.10-vmware-i386.zip.torrent(VMware用)」をクリックしてダウンロードしてください。
これは軽いファイルなのですぐにダウンロードが完了すると思います。
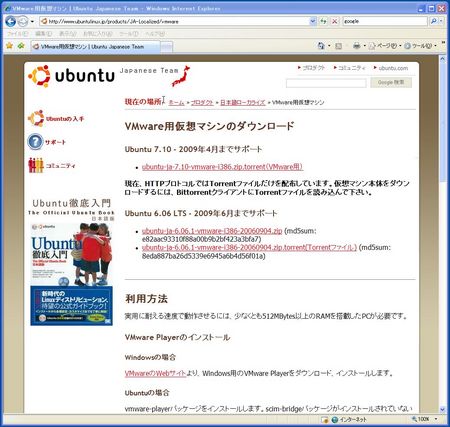
BitCommetのダウンロード
今回のVMwareとは直接関係はないのですが、Ubuntuのイメージをダウンロードしてくるために必要になります。
http://bitcomet.rgv250.jp/098/
上記のページから、「BitComet_0.98_setup.exe」をクリックしてダウンロードしてください。
ダウンロードが完了したら、ファイルをダブルクリックしてインストールしましょう。特別な方法は必要ないので、いつもどおりインストールしてください。
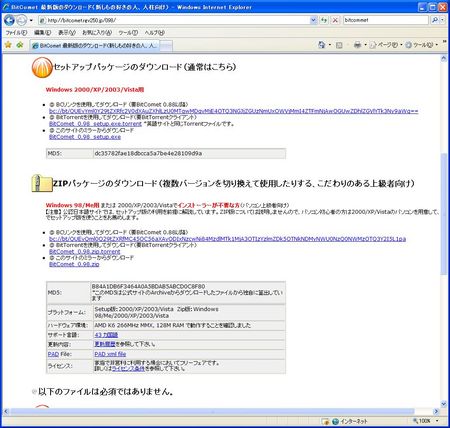
VMwareをインストールする!
それではVMware Playerをインストールしましょう。
ダウンロードしたファイルをダブルクリックしてください。
下記のような画面になります。こちらも特別なインストール方法はないのでいつも通りインストールしてください。

若干時間がかかりますので、しっかりと待ちましょう。強制終了させないように!
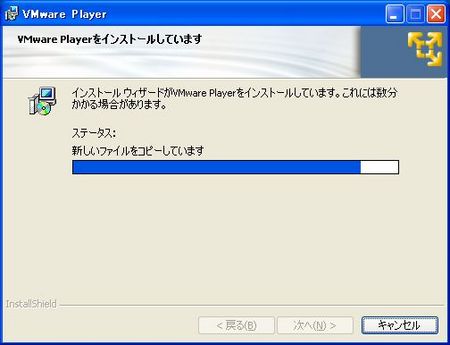
VMwareからUbuntuを立ち上げる!
この時点でもう半分以上は完了しています。それでは、VMwareを使ってUbuntuを立ち上げてみましょう。
まず、VMware Playerを立ち上げます。「開く」をクリックして、先ほど解凍したVMwareファイルの、Ubuntu-7.10-Desktop.vmxを選択してください。
すると自動的にUbuntuが立ち上がるはずです。
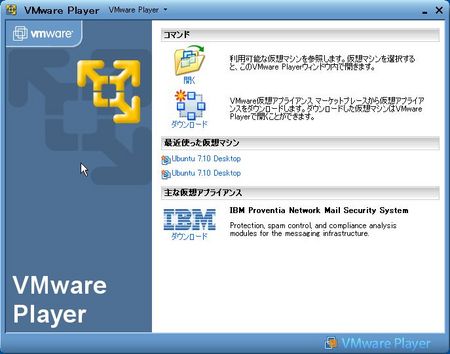
Ubuntuのセットアップ
VMware用にセットアップされているイメージのため、インストール作業は不要で簡単なセットアップをすれば完了となります。
下記の様な画面が立ち上がるので、日本語を選択してください。
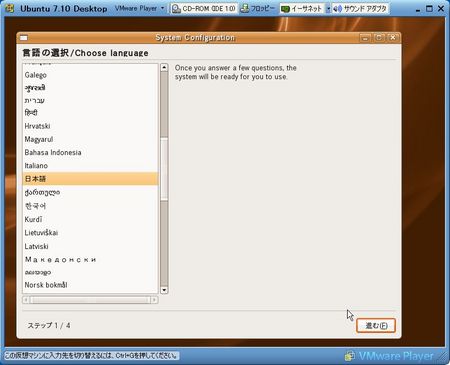
次はタイムゾーンの選択です。Tokyoが入っていると思いますのでそのまま進むをクリックしてください。
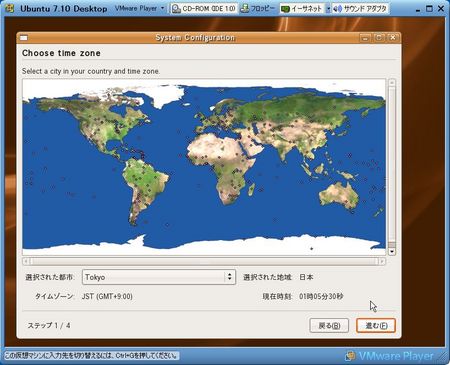
キーボードのレイアウトの選択です。ほとんどの方はそのままの日本語で問題ないと思います。
英字配列を使用している方はこちらで変更をしてください。
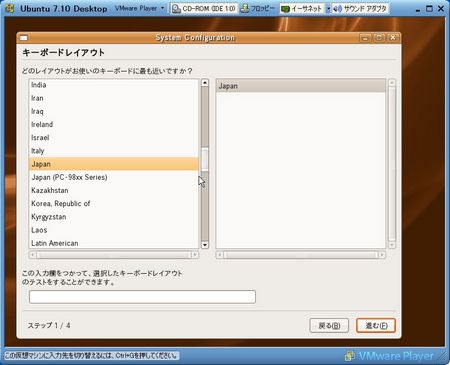
最後に、ユーザーの登録になります。これは今後このUbuntuにログインする際のアカウントです。
入力した情報は忘れないようにしておきましょう。入力すると自動的に再起動します。
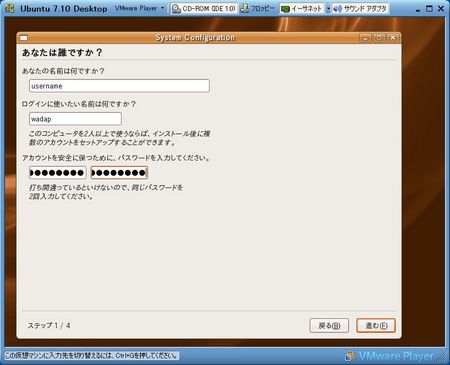
画面上部にあるFirefoxのアイコンをクリックして、インターネットにつながることが確認できればOKです。おつかれさまでした!
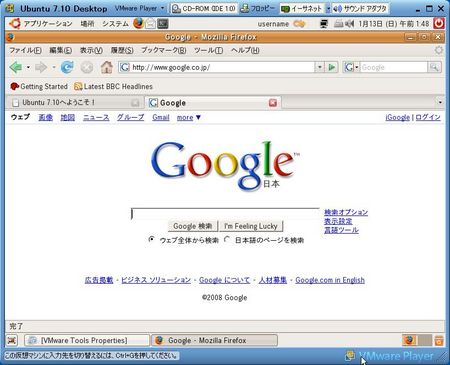
Apache,MySQL,PHPのインストール!
最後に、Apache,MySQL,PHPの設定をしましょう。これは本当に簡単にできます。
アプリケーション
↓
アクセサリ
↓
端末
と選択をし、端末を開いてください。
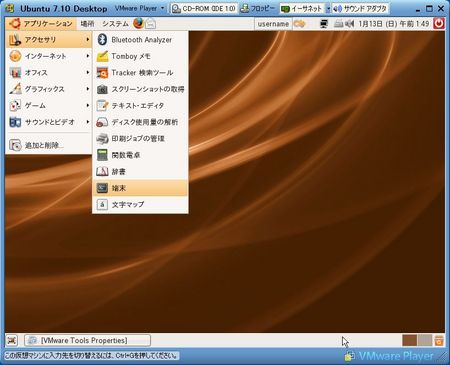
これからの作業(コマンド)はいま開いた端末上から打ってください。
コマンドを打ったときに、[sudo] password for username:と聞かれるので最初に自分で設定したパスワードを入力してください。
# sudo apt-get install apache2 mysql-server-5.0 libapache2-mod-php5 php5-mysql
# sudo /etc/init.d/apache2 restart
それでは正常にインストールができたか確認しましょう。
# sudo su # echo '<?php phpinfo(); ?>' > /var/www/phpinfo.php # exit
コマンドを実行した後、Firefoxで以下のURLにアクセスしてみてください。
http://localhost/phpinfo.php
下記の画面が表示されれば無事インストールは完了しています!