MacではじめるLinux 〜 はじめてのVMware Fusion (VMwareセットアップ編)
さて前エントリーでは、VMwareFusionのダウンロードからインストールまでを紹介しました。
MacではじめるLinux 〜 はじめてのVMware Fusion (導入編) - UNIX的なアレ
今回はインストール後、新規の仮想マシンのイメージ作成を実施してみようと思います。
ISOイメージのダウンロード
VMware Fusionを起動する前にまずOSのイメージをダウンロードしましょう。

Ubuntu Desktop 日本語 Remixのダウンロード | Ubuntu Japanese Team
それではISOイメージのダウンロードをしましょう。+ubuntu-ja-8.04-desktop-i386.iso(CDイメージ)というファイルをダウンロードします。ダウンロードのホストは自由に選択してください。
おおよそ30分ほどでダウンロードできると思います。ここでダウンロードしたイメージはISOイメージのまま使用するので、特にCD-R等は用意しなくても大丈夫です。
VMware Fusionの起動
それではVMwareFusionを起動しましょう。アプリケーションからVMwareFusionを選択してください。

上記の様な画面が表示されると思います。なお、上記の画面はすでに自分がインストールしてあるOSがあるので、インストール済みのOSが表示されていますが初期の起動では何も表示されません。
それでは新規のイメージを作成するので、新規...のボタンをクリックしましょう。

こちらは確認画面です。特に問題がないようなら、続けるをクリックしてください。
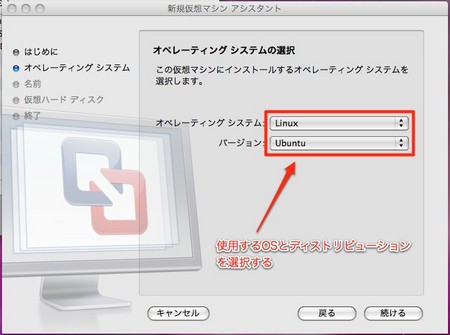
OSの選択画面です。今回は、Ubuntu Linuxをインストールしますので、ここでは画面のようにLinuxとUbuntuを選択してください。
なお、他のディストリビューションを選択したい場合はここで選択する必要があります。

この画面では、OSのイメージの保存名と保存先のディレクトリを指定します。
特に問題がなければこのままで良いと思います。変更したり、同一のディストリビューションを複数管理する際はここで名前を変えておきましょう。

ハードディスクの容量の割り当ての指定です。ディスクの詳細オプションをクリックするとオプションが出てきますのでクリックをしてみましょう。
ディスクサイズは20GBほどで良いと思います。ここでポイントですが、すべての領域を今すぐ割り当てるにチェックは入れないでください。
ここにチェックを入れると20GBの要領が確保されてしまいます。ちゃんと使う場合はこちらの方が良いのですが、今回はお試しでのインストールなのでここでチェックは入れないでください。

それではこれで構築完了です。ここでCDのイメージを指定してそこから起動しましょう。
オペレーティングシステムのインストールディスクイメージファイルを使用を選択して、先ほどダウンロードしたUbuntuのISOイメージを選択してください。これで、ISOイメージから起動することができます。
それでは終了をクリックしましょう。